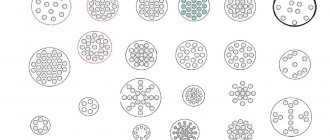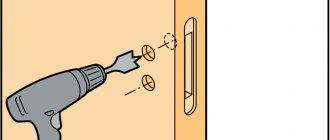Кулешов Вячеслав
В основном люди, ищущие в сети инструкции, как смастерить адаптер wifi своими руками, нацелены на повышение скорости, и, по сути, при наличии некоторых умений и старых запчастей вы вполне можете попытаться смастерить USB-модуль.
Настоятельно не рекомендуем совершать какие-либо манипуляции с основной антенной устройства и паять к ней или вместо нее что-либо – у вас может и не выйти, но вы лишитесь модуля беспроводной сети, а еще можете повредить пайку рядом и другие микросхемы по соседству.
Какой Wi-Fi модуль искать
После того, как было решено производить замену модуля, следует определиться с производителем и моделью устройства. Сама процедура замены очень проста и ниже будет рассказано, как осуществить ее без проблем и больших временных затрат. В первую очередь нужно выбрать адаптер в магазине компьютерных аксессуаров или в интернете.
Следует уметь различать адаптера, так как есть внутренние и внешние модели. Для ноутбука идеально подходит встроенный адаптер, так как он не занимает места на поверхности, не занимает гнездо интерфейса USB, не мешает и устанавливается в компьютер изначально. Такой устройство подключается к материнской карте ноутбука через слоты Mini PCI-Express.
Приблизительно такой вид, скорее всего, будет иметь и адаптер, который человек захочет поменять. Внешние устройства подключаются с помощью слотов PCI-Express или USB. Оба из них, так или иначе, торчат из корпуса спереди или сзади.
Форм-фактор PCIe
Интерфейс PCI e призван заменить устаревшие шины передачи данных. Существует несколько версий PCI, применяемых для адаптеров:
- PCI-X. Встречающийся крайне редко и устаревший;
- M.2 (c 2015). Его появлением возросла скорость передачи информации, а количество пинов разъема снизилось;
- Micro PCIe. Встречается очень редко.
Express Card
Корпус большинства адаптеров снабжается внешними коннекторами, которые оперативно добавляют карты расширения. Когда-то это были PCMCIA,а с 2003 года — Express Card. Производители начали использовать их в следующем порядке:
- HP с 2004 года;
- IBM с мая 2005;
- Siemens с 2005;
- Apple c 2006 по 2009 год;
Важно! Устройства других компаний лишены метаний и модуль может встречаться в различных моделях время от времени. Главное преимущество Express Card — отсутствие необходимости разбирать корпус ноутбука и обеспечение нескольких режимов скорости
Главное преимущество Express Card — отсутствие необходимости разбирать корпус ноутбука и обеспечение нескольких режимов скорости.
USB
Как правило, последовательных портов в устройствах нехватка, но, несмотря на это, адаптер с интерфейсом USB способен предоставить модулю беспроводную сеть. Единственный его недостаток — занятый порт USB.
Частоты
Устройства, работающие с беспроводным сигналом, обычно используют его частоту, равную 2.4 ГГц. Эта частота используется с момента начала создания прототипов сети интернет — ALOHAnet и ARPANET, которые вылились в Ethernet, а позже IEEE 802.11, то есть Wi-Fi ( его первая версия вышла в 1997 году).
2,4/5 ГГц
Чаще всего, современные точки доступа и модули используют и поддерживают следующие стандарты аппаратных средств и программ:
- Стандарт 802.11b;
- Стандарт 802.11g;
- Стандарт 802.11n;
Первые два работают на частоте 2.4 ГГц, а последний — использует частоты вплоть до 5 ГГц
IEEE 802.11ac
Один из последних стандартов, использующий частоты в пределах 5 ГГц. Старые адаптеры и роутеры просто не могут справиться с такими мощностями и не обеспечивают пропускную способность. Если приобретается адаптер сети Wi-Fi с таким стандартом, то следует заменить и роутер или точку доступа.
60 ГГц (WiGig)
WiGig или IEEE 802.11ad был анонсирован еще в 2009 году и обеспечивал обратную совместимость с2.4 ГГц и 5 ГГц, но отклика людей эти устройства не получили и были забыты, а потом и исчезли вовсе. Несмотря на это, некоторые магазины аппаратуры продают устройства для технического обслуживания этого стандарта.
Выбор, подключение и настройка Wi-Fi адаптера
Разберемся, как подключить стационарный компьютер к Wi-Fi с наименьшим шансом возникновения проблем в процессе подключения.
Определимся с типом используемого Wi-Fi модуля. Чем новее стационарный компьютер и «свежее» установленная на нем операционная система — тем выше шанс, что устройство будет распознано системой и заработает без дополнительных настроек. Чтобы исключить возможность проблем с драйверами, рекомендуем вам обратиться к вашему провайдеру, и, вне зависимости от выбора в пользу внешнего или внутреннего модуля, приобрести устройство, сопровождаемое комплектом драйверов, обеспечивающих его работу.
Для большинства ситуаций использование внешнего Wi-Fi модуля в роли решения вопроса, как подключить компьютер к Wi-Fi без проводов — наиболее предпочтительное. Потому, дальнейшее подключение будем рассматривать в первую очередь для внешних модулей.
Следуйте пошаговым инструкциям:
- Подключите внешний Wi-Fi адаптер к USB порту вашего ПК. Рекомендуем выбрать порт, расположенный на задней панели компьютера.
- После того, как устройство будет обнаружено системой, она оповестит вас о требуемых действиях. Если, согласно нашим рекомендациям, вы выбрали Wi-Fi адаптер, укомплектованный драйверами под вашу операционную систему — вставьте диск в CD/DVD привод и следуйте инструкциям автозагрузчика.
- Перезагрузите компьютер после завершения установки драйверов.
- После перезагрузки найдите в правом нижнем углу рабочего стола значок работающего беспроводного адаптера и дважды кликните на него. В открывшемся меню выберите по названию вашу домашнюю беспроводную сеть и введите пароль для доступа к ней.
- Поздравляем! Если доступ к сайтам через вай-фай осуществляется нормально, вы только что удостоверились, можно ли подключить компьютер к Wi-Fi, не прибегая к услугам сетевого инженера.
Часто задаваемые вопросы
Какими преимуществами обладают встроенные решения для подключения к сети вай-фай?
Большинство компьютеров определяет их и находит необходимые для работы драйверы, вне зависимости от операционной системы. Поскольку такие модули снабжаются дополнительными антеннами, их также можно рекомендовать для сетей, в которых стационарный ПК удален от роутера на значительное расстояние.
Существуют ли альтернативный путь как подключить комп к Wi-Fi?
Жители Москвы и Подмосковья, использующие интернет провайдер WIFIRE, могут вместо самостоятельной настройки доступа к Wi-Fi сетям со стационарных ПК вызвать сетевого инженера для профессиональной установки внутренних или внешних вай-фай адаптеров, установки драйверов, наладки и подключения стационарного ПК к сети Wi-Fi.
Звоните по телефону и получите бесплатную консультацию и подбор адаптера с последующей инсталляцией и настройкой устройства в ПК в удобное для вас время!
Тарифы и могут быть изменены оператором. Полная актуальная информация о тарифах и или по телефону указанному на сайте.
Хардовый самопал
Я честно пытался вас отговорить! И время сэкономите, и в эстетике не потеряете. А также избежите возможных проблем с драйверами. Теперь к сути.
Самое массовое, из чего делают адаптеры – платы от телефонов и планшетов (особенно от планшетов). В чем фишка:
Пример такого деяния можно посмотреть в следующих видео (объяснять в картинках не вижу смысла, смышленые люди в этой теме и так все понимают):
Схема распиновки стандартного USB (на плате обычно такие же маркировки):
Более не смею задерживать вас. Все основное и полезное, что можно честно выразить по этой теме актуально изложено выше. Остальные свои достижения и идеи можете оставить в комментариях ниже, это действительно может спасти еще одного такого же интересующегося человека от возможных проблем. До скорых встреч на нашем портале WiFiGid, помогаем людям!
Источник
Как подключить роутер wifi приемник в режиме клиента WISP на примере Netis?
В настройке маршрутизатора Нетис в режиме клиента тоже все очень просто — необходимо абсолютно идентично настроить все основные параметры Wi-Fi, как это сделано на основной точке доступа.
- Сначала подключим роутер патчкордом к компьютеру, зайдем в админку и активируем режим клиента. Напомню, чтобы попасть в панель настроек, нужно, чтобы IP компьютера был из той же подсети, что и роутера (узнать его можно из инструкции или наклейки на корпусе)
- После этого идем в админку роутера, который будет работать в режиме клиента, и активируем режим Мост, Беспроводной адаптер, Клиент или как он еще там у вас называется.
- Далее назначаем роутеру-клиенту IP адрес из того диапазона, который задан в настройках точки доступа. Проще всего тут установить режим DHCP, чтобы не прописывать параметры вручную
Если же хотите сами задать все настройки, то в качестве Шлюза и Первичного DNS указываем IP основного роутера, а в поле IP — адрес нашего из той же подсети, что и основной. То есть, если шлюз (айпишник основного маршрутизатора-точки доступа) имеет значение 192.168.1.1, то нашему роутеру в режиме клиента даем 192.168.1.2 - Сохраняем настройки, ждем перезагрузки и подключаем его к нашему компьютеру кабелем. Для возврата в панель упралвения вводим теперь уже в адресную строку браузера новый IP роутера.
- Теперь переходим в раздел «Беспроводной режим» и выставляем все точно так же, как на основном маршрутизаторе, от которого мы будем принимать сигнал: Режим беспроводной сети, Ширина канала, Имя сети (SSID), Настройки безопасности (тип шифрования, пароль для wifi) — все делаем одинаково с основной точкой WiFi.
Вот и все — теперь роутер в качестве клиента принимает по технологии WISP беспроводной связи интернет от основного источника и передает его по кабелю на компьютер.
Как сделать приемопередатчик wifi?
Многие сталкиваются с тем, что уровень приема сигнала – очень низкий. Это связано с тем, что wifi передатчик и приемник разделены какими-либо препятствиями: стены, мебель, ухудшающими сигнал. Проблема решается покупкой современного или модификацией старого устройства. Новый беспроводной wifi передатчик должен иметь сигнал сильнее, чем у существующего.
Вариант №1. Существует большое количество вариантов, как сделать передатчик wifi. Самый простой вай фай передатчик делается из консервной банки, он хорошо работает на маленьких и средних дистанциях.
Для изготовления приемопередатчика подходят не любые банки, так как ребристые рассеивают волны, поэтому необходимо взять гладкую жестяную банку диаметром 8,3 см, длиной 21 см. Кроме нее, требуется соединитель N-типа RF с гайкой 1,2-1,6 см, медный или латунный провод (длина 4 см, диаметр 0,2 см) и стандартные инструменты.
Ход изготовления. Отрежьте пивную банку сверху, тщательно промойте и сделайте отверстие, диаметром соответствующее вашему RF соединителю N-типа на в 6,2 см от дна. Зачищенный медный провод припаевается к RF соединителю N-типа по направлению вверх. Затем закрепляется RF соединитель с помощью гайки. Wifi приемопередатчик готов.
Готовая антенна фото:
Вариант №2. Передатчики wifi можно сделать из болванки для дисков. Понадобится обычная коробка для дисков на 25 штук.
Ход изготовления. Отрезаете шпиндель на расстоянии 1,8 см, формируете круглые шлицы, в которые крепят с помощью клея, двойной квадрат из проволоки (длина 25 см, диаметр 0, 25 см). На дно коробки приклеивается диск. В центр припаивается кабель, который закрепляется с обратной стороны коробки.
При желании можно сделать wifi передатчики или же улучшить уже существующие. Изготовление приемопередатчика не сложное, главное соблюдать правильный размеры и пропорции и делать все аккуратно. Подсоединить такие передатчики вай фай к ноутбуку очень просто, это сможет каждый.
Какой фирмы адаптер выбрать?
Производителей USB адаптеров wifi не счесть. Но я рекомендую брать именно той фирмы, устройства которой уже у вас есть в сети — условие не обязательное, но так вы добьетесь максимальной совместимости и стабильности работы. Если у вас роутер Asus, то и адаптер лучше брать этой фирмы. Если Zyxel, то Зиксель.
Также хорошие модели выпускают давно зарекомендовавшие себя на рынке Netgear, TP Link и D Link. Из Асусов я бы посоветовал модели USB-N13 или чуть дороже N53.
К любому wifi адаптеру в комплекте идет диск с драйверами, которые необходимо установить. А также скорее всего там будет специальная утилита для применения сетевых настроек. Например вот так выглядит интерфейс для устройства от фирмы Trendnet:
Однако ей пользоваться я рекомендую, лишь если у вас глючный Windows XP. В Windows 7, 8, 10 и выше встроенное программное обеспечение для беспроводных соединений отлично справляется с задачкой самостоятельно — достаточно только драйверов.
Если же диска нет, то их легко можно скачать из сети. Лучше всего с официального сайта производителя. Там же скорее всего можно скачать и инструкцию, так как при покупке прилагается лишь маленькое краткое руководство.
А не проще ли купить?
На самом деле один из главных вопросов, который я задаю себе – а зачем оно нужно делать все своими руками? Ладно, были времена, когда компьютерное железо стоило очень дорого или его вовсе не было. Но знаете сколько сейчас стоит самый простой USB-адаптер. Показываю на примере местного магазина:
350 рублей за готовое красивое решение – это много? Понимаю. А что если глянуть то же самое у китайских братьев?
Я сразу же нашел такое решение. Но, скорее всего, если покопаться глубже, можно будет найти что-то еще дешевле. Подождать чуть дольше, и у вас все прекрасно работает. Но людей почему-то тянет сделать все руками, и благо если только в личных образовательных целях.
Внутренние wifi адаптеры
Внутренние варианты предусматриваются установку в системном блоке. Снаружи они могут быть совсем не видны – конечно, если у модели нет специальной наружной антенны для улучшения качества приема. Но и в этом случае она располагается на заднем торце ПК и практически не бросается в глаза. Так что если внешний вид компьютера критичен, да еще и нежелательно занимать USB порты, то лучше остановиться на таком варианте.
Обратите внимание, что при полностью внутренней установке сигнал может проходить хуже, поскольку металлические элементы корпуса будут его блокировать. У моделей с выносной антенной такие сложности практически никогда не возникают
Некоторые адаптеры также предусматривают замену внешней части на более мощную антенну.
Типичный вариант установки – внутри системного блока в разъем типа PCI Express, как для обычной сетевой карточки. Реже встречается стандарт PCI, поскольку он уже устаревает. При этом страдает переносимость, поскольку быстро переставить адаптер в другой ПК не выйдет, как и легко переместить его для улучшения качества приема.
Вай-фай адаптер для компьютера: какой лучше, рейтинг моделей
На рынке компьютерной техники есть достойные модели вай-фай роутеров, например, модели от компании LG. Далее будут представлены самые распространённые и надёжные из них, которые подходят даже к ТВ приставкам.
ASUS PCE-AC56
Данный сетевой адаптер необходимо подключить в порт USB 3.0 в компьютере. Затем пользователю понадобится произвести его настройку, и только после выполнения этой процедуры он получит доступ ко всем возможностям маршрутизатора.
Обратите внимание! Устройство отличается высоким показателем мощности в 0,1 Вт, компактностью и простотой в настройке и использовании
ASUS USB-N14
Этот передатчик Wi-Fi аналогичен предыдущему. Он также вставляется в разъём USB. Из отличительных особенностей выделяют поддержку диапазона частот от 2,4 до 5 ГГц, оригинальный дизайн оформления корпуса, а также простоту настройку. Помимо этого, радиус действия ASUS USB-N14 составляет 25 м.
TP-LINK Archer T4U
Мощный и бюджетный роутер, который по карману каждому пользователю. Позволяет с комфортом пользоваться Интернетом, способен повысить скорость передачи информации.
Важно! TP-LINK Archer T4U работает в нескольких стандартах сети, в том числе 802.11 n. Рис.6 Роутер TP-LINK Archer T4U
Рис.6 Роутер TP-LINK Archer T4U
Alfa Network AWUS036NHV
Массивный передатчик с одной антенной усиления с задней стороны. Из-за высоты этой антенны у пользователя могут возникнуть проблемы с размещением маршрутизатора. Это устройство отличается стабильностью работы и высоким качеством передаваемого сигнала.
ZYXEL NWD6605
Выглядит в виде раскладной флешки, внутрь которой можно установить дополнительную антенну усиления. Подключается в порт ЮСБ на компьютере. Качество работы роутера аналогично рассмотренным выше.
Tenda W311Mi
Размер данного маршрутизатора 7 см, однако это не мешает ему выдавать отличное качество сигнала и показатель скорости сети. Вставляется также в разъём для обычных флешек, отличается компактностью.
Xiaomi Mi Wi-Fi Powerline
Отличный аппарат от надёжного производителя техники. Он наглядно даёт понять, что это такое Wi-Fi адаптер. С виду напоминает обычный Powerbank. Подключение к другим устройствам осуществляется через разъём LAN, расположенный сбоку корпуса. Там же установлены две антенны, которые можно быстро сложить.
Обратите внимание! Такой маршрутизатор не требует долгой настройки после подключения к ПК
Tenda U9
Роутер с пятью антеннами с боковых сторон. Благодаря данному обстоятельству маршрутизатор показывает достойные результаты в тестах на скорость передачи информации. Отличается расширенным функционалом и высокой ценой. Подойдёт для раздачи Интернета на телевизор, цифровое ТВ.
Маршрутизатор Tenda U9
Важно! Tenda U9 чаще всего используется, когда нужно соединить несколько точек доступа вай-фай в единую сеть
LUMAX DV0002HD
Очередная модель в списке надёжных роутеров Wi-Fi, которая отличается хорошим качеством сборки, расширенным функционалом и стабильностью работы. Как заявляет производитель, эта модель прослужит на протяжении долгих лет при соблюдении правил эксплуатации. Это обычная небольшая по размерам флешка, которая вставляется в разъём USB на компьютере. Данный роутер способен выдавать высокую скорость передачи информации.
TP-LINK TL-WPA7510 KIT
Состоит из двух объединённых передатчиков, каждый из которых можно подключить к разным компьютерам. Этот маршрутизатор отличается большим диапазоном частот от 2,4 до 5 ГГц, а также высокой мощностью. Данное обстоятельство позволяет роутеру обрабатывать огромный поток информации в минимально короткие сроки.
Вай-фай адаптер Mercusys MW300UH
Edimax NMAX EW-7612PIN V2
ТОП завершает внутренний вай-фай адаптер, который вставляется в разъём PCI на материнской плате компьютера. Имеет две антенны для усиления сигнала. Также передатчик поддерживает стандарт сети 802.11. n и 802.11 g.
Обратите внимание! Edimax NMAX EW-7612PIN V2 предполагает наличие свободного слота PCI в корпусе системного блока
Передача видеосигнала по wifi
Современные технологии позволяют осуществлять передачу видеосигнала в хорошем качестве на расстоянии несколькими способами. Однако, чаще всего используются беспроводные методы получения изображений на удаленных носителях. Так, видеосигнал по wi-fi передается к различному электронному оборудованию через специальные принимающие устройства. В различных видах компьютерной техники уже присутствуют необходимые приемники, что является достоинством wi-fi.
Есть и недостаток – более сложный доступ к сети из-за заполнения большей части эфира. Видео передатчик wi-fi во время своей работы сталкивается с другими такими же устройствами, в результате мешающими друг другу.
Источник
Как выбрать?
Прежде чем выбрать оптимальную модель Wi-Fi-адаптера для своего ТВ, необходимо узнать, поддерживает ли оборудование тот или иной девайс. Для начала нужно уточнить год выпуска вашего ТВ-приемника.
Более современные модели в массе своей поддерживают опцию подключения к Сети через Wi-Fi, но всё-таки имеются некоторые исключения. Для того чтобы точно определить функционал оборудования, следует внимательно ознакомиться с руководством пользователя. Если в нем сказано о наличии встроенного блока, то необходимости приобретать внешние адаптеры для оборудования Samsung не возникает. Это касается почти всех моделей моложе 2014 года, за исключением бюджетных.
Особое внимание уделите такому аспекту, как анализ возможностей совместимости. Для телевизионного оборудования марки Samsung необходимо приобретать адаптер того же производителя — лишь в этом случае никаких сложностей с подключением у вас не будет
Имейте в виду, что любой девайс имеет свою персональную серию, именно она и позволяет определить совместимость. Приведем пример (в данном случае латинская буква означает год выпуска):
- С – 2010 г.;
- D – 2011 г.;
- E – 2012 г.;
- P – 2013 г.;
- H – 2014 г.;
- и так далее.
Любые девайсы могут быть оригинальными либо от «чужих» производителей.
Конечно, второй вариант намного дешевле, и низкая цена во многом способствует привлечению внимания потребителей. Так, цена на оригинальный Wi-Fi-адаптер для ТВ Samsung составляет порядка 4 тыс. руб., в то время как блоки остальных производителей можно найти в пределах 1-2 тыс. руб. Конечно, в таких условиях у любого покупателя возникает вопрос о том, стоит ли переплачивать, имеется ли какая-то разница, кроме как в названии бренда.
Безусловно, определённые отличительные характеристики имеются, перечислим только самые значимые преимущества.
- Официальная гарантия и возможность обслуживания. Приобретая адаптер неизвестного китайского производителя, рассчитывать на обслуживание и ремонт не стоит, но в случае с фирменными установками Samsung всё в точности наоборот.
- Отсутствие сложностей с совместимостью. Все телевизоры Samsung «заточены» под 100% синхронизацию со своими оригинальными девайсами. Не исключен риск того, что покупка адаптера от другого производителя приведет к появлению проблем совместимости в процессе эксплуатации оборудования.
- Длительный рабочий период. Как свидетельствует практика, самые бюджетные модели Wi-Fi-адаптеров работают корректно, но лишь до определенного момента. Как только вы поставите самый первый пакет обновлений, тут же появятся перебои с распознаванием устройства и самые разнообразные сбои.
Исходя из всего сказанного выше, можно сделать простой вывод, что в данной ситуации экономия денег станет непрактичным решением. Лучше один раз заплатить на 1-2 тысячи больше, но зато приобрести высококачественный адаптер с гарантией ремонта либо замены в случае поломки и гораздо более продолжительным периодом использования. Однако изготовитель — это отнюдь не единственный параметр выбора подходящего блока.
Основной параметр маршрутизатора для Samsung Smart TV — поддерживаемый стандарт Wi-Fi. Отличие заключается в предельно допустимой скорости передачи данных. Градация допустимых адаптеров производится в соответствии с перечисленными ниже параметрами:
- Wi-Fi a/b – до 3 Мб/с;
- Wi-Fi a/b/g – до 24 Мб/с;
- Wi-Fi a/b/g/n – до 50 Мб/с (в последних моделях адаптеров – до 150 Мб/с).
Маршрутизатор нужно выбирать в точном соответствии с обозначенными целями и задачами. К примеру, если вы хотите добиться максимально быстрого воспроизведения аудио- и видеоконтента в повышенном качестве, то лучше обзавестись модулем современной категории. Иначе высока вероятность того, что звук или изображение будет зависать. В отдельных ситуациях на цену оборудования могут влиять некоторые дополнительные функциональные возможности, к примеру, разъем для подключения к ТВ-приёмнику через HDMI.
Прежде чем заплатить за него деньги, задайтесь вопросом —так ли вам необходим этот интерфейс
Если да, то, конечно, лучше переплатить деньги, если нет — стоит обратить внимание на другую, более бюджетную модель. Чтобы точно понять, какой именно адаптер подойдет вам, проанализируйте комплектацию приспособления
Подключение и установка роутера
Главным центром, раздающим интернет, являться роутер (маршрутизатор). Прежде всего его необходимо правильно настроить, без этого шага сайты открываться не будут. Итак, что мы делаем:
- Располагаем роутер в квартире таким образом, чтобы наша сеть была доступна из любой точки квартиры. В обычной квартире подойдет практически любое удобное место (чтобы еще и не мешал), но если в последствии сигнал будет слабым, то придется переставять прибор.
- Включаем его в обычную розетку 220 вольт и включаем, нажав на специальную кнопку. (Смотрим инструкцию на конкретную модель при необходимости)
- В специальное гнездо подключаем сетевой кабель от вашего интернет-провайдера. Также убедитесь, что у вас есть логин и пароль от вашего оператора, ведь без этого наш роутер не сможет выйти в интернет и раздать его всем желающим. Его обычно дают при заключении договора на услуги интернета.
Первый этап выполнен, по его завершении мы имеем включенный роутер, который автоматически уже создает сеть и к нему можно подключиться, но для того чтобы стал возможным выход в интернет, в его настройках как минимум нужно указать тот самый логин и пароль от провайдера (например, Билайн, Дом.ru и др.) про который было написано выше.
Что делать, если ноутбук не видит Wi-Fi сети?
И так, начнем с проблемы, когда ваш компьютер вообще не видит беспроводные сети. При этом, вы точно уверены, что ваша Wi-Fi сеть работает, есть соседние сети, и они отображаются на других устройствах. Но, в списке доступных сетей в Windows, их нет. Да и самого списка нет. В таком случае, статус соединения (иконка на панели задач), скорее всего на вид будет такой:
Если на панели уведомлений вы наблюдаете значок беспроводной сети с красным крестиком «нет доступных подключений», то скорее всего, в радиусе действительно нет ни одной беспроводной сети. Но, не исключено, что эта проблема появилась по другим причинам. В этом случае может помочь запуск «Диагностика неполадок» (запустить можно нажав правой кнопкой мыши на значок подключения). Писал об этом на примере Windows 10, в этой статье.
Скорее всего, у вас первый случай. Красный крестик возле компьютера. В таком случае, не установлен драйвер на Wi-Fi адаптер. Или сам беспроводной адаптер выключен. Давайте для начала убедимся, что с драйвером все в порядке, так как без него точно ничего работать не будет.
Проверяем драйвер беспроводного адаптера
Для этого нам нужно зайти в диспетчер устройств. Нажимаем правой кнопкой мыши на «Компьютер», или «Этот компьютер» и выбираем Свойства. В новом окне, слева, открываем Диспетчер устройств. Можно еще в меню пуск, в поиске начать писать «диспетчер устройств» и открыть его в результатах поиска.
В диспетчере устройств нам нужно открыть вкладку Сетевые адаптеры, и посмотреть, есть ли там драйвер на наш беспроводной адаптер. Вы узнаете его по таким словам в названии: «Wireless» и «Wi-Fi». Вот как примерно он выглядит:
Если там все в порядке, то читайте эту статью дальше. Если драйвера на Wi-Fi адаптер в диспетчере устройств нет, то его нужно установить, и все заработает. Если не знаете как установить драйвер, где его скачать и т. д., то смотрите статью по установке драйвера беспроводного адаптера в Windows 7. На Windows 8, или Windows 10 этот процесс отличаться практически не будет.
Главное, скачать и поставить драйвер именно для вашей модели ноутбука (или самого адаптера, если у вас USB/PCI адаптер), и для вашей операционной системы. Ну и скачивать драйвер я советую с официальных сайтов производителей. Если уже совсем никак не получается, то можно попробовать программы для автоматической установки драйверов. Но, это если вы никак не можете найти нужный драйвер и установить вручную.
Проверяем, включен ли беспроводной адаптер
Сам адаптер, через который ноутбук подключается к Wi-Fi, точнее в нашем случае не подключается, может быть выключен. Это нужно проверить. Нажмите правой кнопкой на значок подключения к интернету и выберите «Центр управления сетями и общим доступом». В новом окне, выберите Изменение параметров адаптера.
Там должен быть адаптер Беспроводное сетевое соединение, или Беспроводная сеть – в Windows 10. Если такого адаптера там вообще нет, то смотрите выше где я писал об установке драйвера. Если же он есть, то возможно он выключен. Нажмите на него правой кнопкой мыши и выберите Включить.
Если он включен, то нужно проверить, не отключены ли беспроводные соединения на самом ноутбуке. На каждом ноутбуке, есть сочетание клавиш, которыми можно выключить/включить беспроводные соединения (активировать режим «в самолете»), в том числе Wi-Fi. Это, как я уже писал либо сочетание клавиш, либо какой-то отдельный переключатель. Например, на ноутбуках Asus, это клавиши Fn+F2. Вы всегда сможете сами найти эту комбинацию. Клавиша Fn+клавиша с изображением антенны, или что-то в этом роде. Можете посмотреть отдельную инструкцию по включению Wi-Fi на ноутбуках. А если у вас Windows 10, то смотрите эту инструкцию https://help-wifi.com/reshenie-problem-i-oshibok/kak-vklyuchit-wi-fi-v-windows-10-kogda-net-knopki-wi-fi-i-oshibka-ne-udalos-najti-besprovodnye-ustrojstva-na-etom-kompyutere/
Синюшные пятнышки на теле у ребенка
Иногда синеватые пятна можно наблюдать даже на коже новорожденных деток. Некоторые из них присутствуют на теле с самого рождения, другие же проявляются чуть позже — в первые месяцы жизни. Такой симптом иногда может быть довольно тревожным и требовать направленного лечения в стационарном отделении. Поэтому родителям лучше не медлить, и показать ребенка с непонятными пятнами врачу.
Врожденные
Если синеватое пятно присутствует на коже малыша с самого появления на свет, оно может являться:
- Настоящим синяком, возникшим в результате родовой травмы.
- Гемангиомой — сосудистой опухолью. Это достаточно распространенная проблема, фиксирующаяся у деток раннего возраста. Гемангиомы могут иметь вид небольших или довольно крупных пятнышек, иногда они выступают над поверхностью кожи. Такие опухоли у деток могут исчезать сами по себе, но иногда врачи настаивают на их оперативном удалении (при быстром росте или неудачном расположении).
Наследственные
Есть довольно много наследственных заболеваний, которые могут становиться причиной появления беспричинных синяков на теле младенца. Одним из самых известных недугов такого типа является гемофилия, при которой кровь не свертывается должным образом. При таких заболеваниях синие пятна на коже являются лишь вторичной проблемой, куда большего внимания требуют системные нарушения, способные вызывать смертельно опасные осложнения (когда любая травма может окончиться гибелью в результате кровотечения).
Гемофилия
Гемофилия, благодаря достижениям современной диагностики и генетики, является достаточно редкой болезнью. Основная причина ее развития — недостаток либо полное отсутствие некоторых факторов свертывания. Чаще всего гемофилия проявляется уже вскоре после рождения, но при легких формах заболевания она может дать о себе знать, когда ребенок уже начинает подниматься и ходить. В таком случае даже незначительные ушибы могут приводить к формированию у малыша не проходящих синих пятен на коже — так проявляются подкожные кровотечения. Часто такие симптомы дополняются кровоизлияниями в крупные суставы и носовыми кровотечениями.
На сегодняшний день гемофилия вполне поддается симптоматическому лечению при помощи заместительной терапии концентратами недостающих факторов свертывания. Обычно родители владеют информацией о риске развития такого недуга у их детей, поэтому недуг редко является неожиданным.
Болезнь Виллебранда
Это еще одно наследственное заболевание, связанное с нехваткой или дефицитом факторов свертывания крови. При полном отсутствии таких факторов болезнь диагностируется очень рано, так как провоцирует непрекращающиеся кровотечения из слизистых оболочек, носа и внутренних органов. Однако лишь при дефиците у детей недуг может давать о себе знать:
- Редкими кровотечениями из слизистых рта и носа.
- Синяками на коже, которые появляются без видимой причины (на фоне несущественных травм или даже спонтанно).
Болезнь Виллебранда может протекать с периодами обострения и ремиссии. Полностью избавиться от недуга не представляется возможным, лечение подразумевает введение недостающих факторов свертывания.
Приобретенные
Беспричинные синяки на коже у деток могут появляться под влиянием разных факторов, влияющих на процессы свертывания крови. Иногда этому способствует:
- Специфическая лекарственная терапия. В таком случае родителей в обязательном порядке информируют о возможности осложнений.
- Некоторые инфекционные заболевания.
В любом случае если на коже малыша появляются синие пятна без видимых на то причин, стоит обязательно в ближайшее время обратиться к педиатру. Возможно, понадобится консультация гематолога и других узких специалистов.
Менингококковая инфекция
Менингит является грозным острым инфекционным недугом, при котором происходит поражение головного мозга. Эта болезнь провоцируется бактериями и считается медиками потенциально смертельной, поэтому ее своевременная диагностика и правильное лечение очень важны для сохранения здоровья и жизни больного. Чаще всего недуг начинается с обычного насморка, к которому впоследствии присоединяются другие грозные симптомы: высокая температура, нарушения сознания, светочувствительность, скованность шейных мышц и головные боли. Специфическим симптомом менингококковой инфекции является сыпь:
- Она появляется уже в первый-второй день развития недуга.
- Поначалу выглядит как пятнышки и узелки разного диаметра.
- Исчезает при надавливании.
- Локализуется по всему телу. Чаще всего находится на нижней части тела, а появление высыпаний на лице и верхней части туловища считается неблагоприятным признаком.
- Вскоре сыпь становится похожа на синяки — багрово-красные элементы с синюшным оттенком, которые уже не пропадают при надавливании.
- Иногда элементы сыпи сливаются между собой, формируя крупные пятна.
- Элементы сыпи могут иметь разный диаметр, возвышаться над кожей.
Какие бывают вайфай-модули для компьютера?
Все популярные устройства теперь по умолчанию снабжены адаптерами. Их можно подключать к интернету «из коробки», но что делать тем, у кого стационарный компьютер? Ответ на этот вопрос очевиден – нужно приобрести дополнительный Wi-Fi приемник, установить, подключить и настроить его.
Подробнее о том, как установить вай фай на компьютере, мы еще поговорим ниже. Сейчас же предлагаем определиться с тем, какие бывают приемники, в чем их разница, специфика и преимущества.
Воздушный вай фай адаптер
«Воздушные» адаптеры бывают двух типов: внешние и внутренние. Внешние являются наиболее часто используемыми и более простыми в эксплуатации. Внешний приемник похож на миниатюрный usb-накопитель (флешку). Он подключается к usb-разъему на передней или задней панели компьютера либо непосредственно, либо через usb-кабель.
Внутренний вай фай адаптер
Внутренний адаптер чуть больше размерами и для его установки понадобится открывать корпус компьютера. Поэтому покупайте внутренний приемник только в том случае, если вы уверены, что сумеете самостоятельно разобраться с его установкой на материнской плате. При установке внутреннего модуля надо сначала отсоединить от него антенну, вставить плату в соответствующий порт на материнке (для этого чаще всего используется интерфейс PCI) и вернуть антенну на место.
Дальнейшие манипуляции по установке и включению беспроводных адаптеров не отличаются и не зависят от модификации и способа присоединения к компьютеру.
Схема изготовления
Как изготовить WiFi-адаптер из рабочего модуля от нерабочего планшета, рассказывалось выше. Здесь следует заметить, что для персонального компьютера WiFi-модуль своими руками можно изготовить из аналогичного устройства от ноутбука. Для этого понадобится:
- открыть крышку ноутбука, открутить крепление модуля, отсоединить антенны и достать его;
- в заранее купленный или изготовленный самостоятельно переходник miniPCIe – PCIe установить извлеченную плату, зафиксировать крепежом;
- установить переходник в разъем PCIe, предварительно соединив антенны при помощи соответствующего кабеля и разъемов (при отсутствии кабеля его можно взять из старого ноутбука, откуда был извлечен модуль и припаять к штырьковым антеннам);
- включить ПК и настроить оборудование путем установки необходимого программного обеспечения.
Для самостоятельного изготовления адаптера понадобится некоторый набор инструментов и материалов, а пошаговая инструкция будет иметь следующий вид:
- из материалов – текстолит, металлизированный с одной стороны, глянцевая бумага (рекламный буклет формата А4 от любой компании), набор радиокомпонентов, а также олово, паяльная кислота и канифоль, ацетон, тряпочка, хлорное железо;
- из инструментов – паяльник, мини-дрель, сверла от 0,7 до 1 мм, надфиль плоский, шкурка с абразивным номером менее 800, утюг;
- из программного обеспечения и периферии – Sprinter Layout и лазерный принтер;
- скачать архив, в котором находится схема с печатной платой, и при помощи лазерного принтера перенести рисунок на глянцевую бумагу;
- текстолит обрезать по размеру, края обработать надфилем, шкуркой очистить медную поверхность от оксида, обезжирить тряпочкой, смоченной ацетоном;
- положить бумагу с распечаткой рисунком вниз на плату, установленную на негорючую, ровную поверхность, и хорошо прогреть утюгом (суть процесса в том, что при температуре тонер плавится и прилипает к поверхности металла, после остывания он вновь отвердевает – получается примитивная маска);
- получившейся заготовке дать хорошо остыть и положить ее в емкость с холодной водой, по прошествии получаса бумага должна легко отойти, а рисунок, нанесенный тонером, остаться на плате;
- при помощи хлорного железа вытравить плату, при этом руководствоваться инструкцией, прилагаемой к препарату (качество железа и его дозировки сильно зависят от производителя);
- по намеченным точкам произвести сверловку падов (отверстий для установки радиокомпонентов);
- у элементов залудить ножки, установить их в свои посадочные места и припаять.
Обратите внимание! В ходе выполнения любых электромонтажных работ пользуйтесь мультиметром для поиска коротких замыканий и проверки номиналов электронных компонентов!
Проблемы с роутером
Также необходимо проверить, могут ли другие устройства подключаться к роутеру. Например, при помощи смартфона или планшета. Если другое устройство успешно устанавливает связь и стабильно ее поддерживает – значит, сам по себе роутер работает корректно. Также попробуйте перезагрузить роутер.
В противном случае нужно проверить конфигурацию точки доступа: используется ли совместимый стандарт, выбран ли тот же радиоканал (если отключена автоматическая настройка), указан ли верный пароль. В качестве крайней меры можно сбросить настройки роутера к заводским и после этого настроить его заново, проверяя каждый шаг.
Также возможно, что требуется обновление прошивки роутера. В таком случае потребуется скачать ее с сайта производителя и затем обновить ее через панель управления роутером. Подробные инструкции для конкретной модели обычно указаны в руководстве пользователя.
Если все указанные меры не помогли, убедитесь в нормальной работе устройства. Например, для проверки обратитесь в сервисный центр производителя.
Выбор Wi-Fi приемника по техническим характеристикам
После того, как вы определились с интерфейсом подключения, нужно глянуть на другие технические характеристики. В основном, это один показатель: скорость передачи данных по беспроводной Wi-Fi сети. От этого зависит скорость подключения к интернету, которую вы получите на компьютере при подключении через Wi-Fi приемник.
Так же обратите внимание на коэффициент усиления Wi-Fi сети. Я посмотрел разные адаптеры, в характеристиках как правило не указывают мощность антенн
Если у вас компьютер установлен далеко от маршрутизатора, где сигнал не очень стабильный, то для хорошего приема Wi-Fi сигнала берите приемник с внешними антеннами. Системный блок, как правило установлен на полу. Поэтому, для лучшего приема адаптер можно подключить через USB-удлинитель (если у вас внешняя модель) и поставить его на стол.
Стандарт Wi-Fi, поддержка 802.11ac (5 GHz)
На момент написания этой статьи (конец марта 2022 год), в продаже больше всего адаптеров с поддержкой стандарта 802.11n. Скорость беспроводной сети до 300 Мбит/с (может быть выше). Самые дешевые Wi-Fi адаптеры обеспечивают скорость до 150 Мбит/с. Я бы советовал покупать такие адаптеры только в том случае, когда вам нужно очень сильно сэкономить. Лучше, конечно, купить приемник со скоростью до 300 Мбит/с, а еще лучше с поддержкой современного стандарта 802.11ac.
Если у вас установлен двухдиапазонный роутер, или вы планируете покупку такого роутера для перехода на новый стандарт 802.11ac, то конечно же сразу покупайте адаптер с поддержкой 802.11ac, и возможностью подключатся к Wi-Fi сетям на частоте 5 GHz. В 2017 году это очень актуально. Чтобы после замены маршрутизатора на более современный, вам не пришлось покупать новый приемник с поддержкой 802.11ac.
Сейчас поясню. Если у вас будет (или уже есть) современный роутер с поддержкой нового стандарта 802.11ac, а адаптер с поддержкой 802.11n, то вы сможете подключаются к Wi-Fi сети, они совместимы. Но скорость будет ограничена более медленным стандартом 802.11n. И весь потенциал маршрутизатора с поддержкой стандарта 802.11ac вы не увидите, так как приемник будет ограничивать скорость.
Совместимость адаптера, ПК и роутера
Меня уже несколько раз спрашивали, нужно ли подбирать Wi-Fi адаптер под конкретный маршрутизатор и компьютер. Отвечаю: не нужно. Все будет работать. Бывают конечно исключения, как правило связаны с очень старым оборудованием. Но думаю, что вы с этим не столкнетесь.
Если на вашем компьютере есть рабочий USB порт, значит вы сможете подключить в него адаптер. Точно так же с PCI Express. Что касается совместимости с установленной операционной системой, то практически все адаптеры поддерживают операционные системы от Windows XP, до Windows 10. Это значит, что производитель выпустил драйвера для этих систем. Это всегда указано в характеристиках к конкретной модели. Так же практически все модели поддерживают Mac OS.
Что касается совместимости адаптера и роутера, то там так же сложно промахнутся. Практически невозможно. Так как стандарты Wi-Fi совместимы между собой. И я очень сомневаться, что вы где-то найдете настолько древний маршрутизатор, чтобы новый приемник был с ним несовместим. Сам адаптер не обязательно должен быть о того же производителя, что и роутер.
Производитель, цена, какую модель выбрать?
Практически каждый производитель, который делает сетевое оборудование, так же занимается производством Wi-Fi адаптеров. TP-Link, ASUS, D-Link, Netis, Tenda, Edimax, Belkin, Linksys и т. д. Выбор очень большой. Какого производителя выбрать – решать вам. Я бы советовал больше ориентироваться не на фирму, а на технические характеристики (которые вам подходят) и цену.
Что касается цены, то она начинается примерно от 6 долларов. За эту суму мы получим самый простой, маленький приемник с поддержкой скорости до 150 Мбит/с. Я сейчас имею введу именно модели от популярных производителей. Без китайских устройств. Снова же, ориентируйтесь на свой бюджет. Если есть возможность, конечно же лучше взять более дорогую, современную и производительную модель.
Если вы читали мою статью с советами по выбору Wi-Fi роутера, то наверное заметили, что я не очень люблю советовать конкретные модели. Да и в этом нет смысла. Так как у всех разные требования и финансовые возможности.
Шифрование доступа
Соединение беспроводным способом из-за использования радиоволн имеет существенный недостаток: при наличии оборудования и нахождении вблизи передатчика сигнал может принимать кто угодно. То есть данные фактически передаются в незащищенной среде. Так что необходимо позаботиться о шифровании доступа, чтобы никто посторонний не мог подключиться к каналу и просматривать, что же передается в радиоэфире.
Современный стандарт WPA2 представляет собой целый набор технологий, направленный на защиту данных. Усиленная версия стандарта WPA3 пока только анонсирована. А вот от устаревшего WEP лучше сразу отказаться, поскольку для него уже разработаны технологии взлома.